

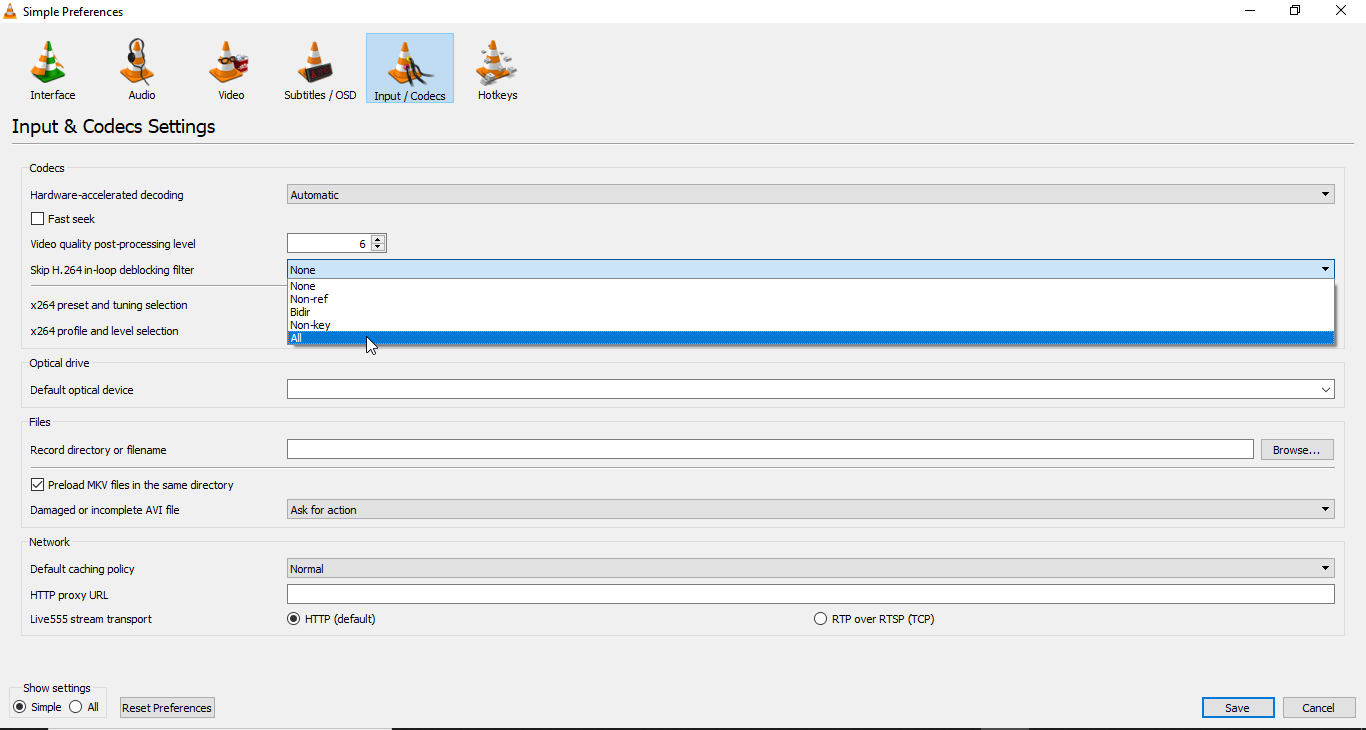
That said, you can switch from VLC to another media player if you want to see if the issue is only affecting VLC. If you make all of the above changes and still have choppy, stuttery, laggy 4k playback in VLC there’s not much else you can do, as it is more than likely a hardware issue. Open VLC again and go to Tools > Preferences, then in the Simple Preferences window, go to the Input/Codecs tab and change Skip H.264 in-loop deblocking filter to All and click Save. When combined with the above step, it should fix most VLC 4k stuttering issues.

Don’t forget that there’s no point watching 4k UHD content anyway if your monitor or screen doesn’t support it. For example, you may need to switch back to 2k content or lower if the steps shown below don’t get 4k content working properly for you. Instead, you’ll need to reduce the quality of the video content you are trying to watch. If you are using an older laptop or desktop PC with a low-end GPU/CPU combination, there’s not much you can do to solve 4k stuttering and lag during playback. The first is that not all devices and hardware can play 4k content. As this is pretty much everyone who watching 4k content from their PC, we’ve decided to put together a quick article addressing some of the issues causing choppy and laggy 4k playback in VLC.īefore getting your hopes too high, there are some hard facts that you need to understand about 4k video and the hardware you are using. Related: How to fix microphone crackling on Windows 10.Īs 4k UHD video content becomes more and more popular so too are playback issues on some devices, inducing devices that use VLC as their main video player.
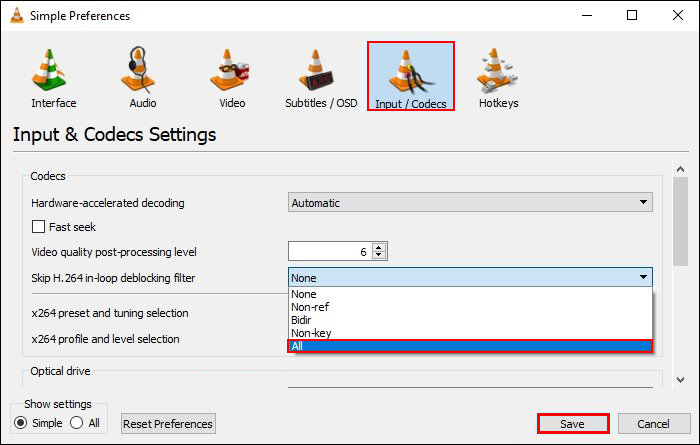
That said, some devices don’t have the minimum hardware requirements to play 4k content smoothly without any issues. This article will show you how to quickly and easily resolve the problem within VLC that may be causing this issue. If you are using VLC to play 4k content on your computer but seem to be getting laggy stuttery image quality.


 0 kommentar(er)
0 kommentar(er)
